Nouveautés
ProfiCAD 12.4.6
22. 9. 2024Cette mise à jour inclut des corrections de bugs mineurs et améliore la stabilité générale.
ProfiCAD 12.4.4
3. 4. 2024Grilles
Les grilles facilitent l'orientation dans le dessin et améliorent la précision du placement des éléments graphiques.
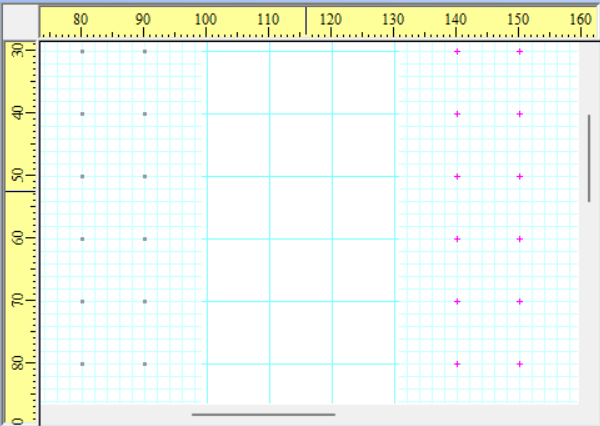
Grille Principale
La grille principale est réglée sur un espacement de 1 cm ou 1", selon les unités sélectionnées dans les paramètres du programme sous "Autres".
En utilisant la commande "Afficher - Modifier la Grille Principale" dans le menu ou en appuyant sur la touche "M", vous pouvez choisir l'un des trois types de grille : avec des lignes, des croix, des points, ou désactiver complètement la grille.
Grille de Capture
La grille de capture, accessible via "Afficher - Afficher la Grille de Capture" dans le menu, a des espacements qui correspondent aux réglages actuels du mode de capture. Cette fonctionnalité permet aux utilisateurs de planifier efficacement le placement des éléments graphiques et évite l'utilisation accidentelle de réglages de capture incorrects.
Couleurs des Grilles
Un double-clic sur l'espace de travail du dessin ouvre le panneau "Propriétés", où les couleurs de tous les types de grilles peuvent être ajustées. Cette option permet aux utilisateurs de personnaliser l'apparence des grilles pour une meilleure distinction visuelle.
ProfiCAD 12.4.2
7. 2. 2024Archivage
Chaque fois que vous enregistrez un schéma, le programme en sauvegarde une copie supplémentaire dans un répertoire dédié. La date et l'heure de la sauvegarde sont ajoutées au nom de la copie. Cela vous permet de revenir plus tard à n'importe quelle version précédente du schéma.
Comment configurer l'archivage
Allez dans Sauvegarde dans les paramètres du programme (menu Fichier - Paramètres... ou F12) :
Cochez la case Archive pour activer/désactiver la sauvegarde des données.
Utilisez le bouton Modifier sous le champ Répertoire d'archivage pour sélectionner le répertoire dans lequel les copies archivées des schémas doivent être enregistrées.

Choisissez un répertoire partagé via des services en ligne tels que Dropbox, OneDrive, Google Drive ou autres. De cette façon, vous disposez également d’une sauvegarde de vos données en cas de panne du disque local.
Comment restaurer un schéma à partir de l'archive
Utilisez la commande Fichier - Restaurer à partir de l’archive pour faire
apparaître une boîte de dialogue affichant la liste des versions archivées.
Sélectionnez la version que vous souhaitez restaurer et cliquez sur le
bouton OK.
Si aucune copie du schéma n'a encore été créée, le message « Aucune archive n'est disponible pour ce document » apparaît.
Comment supprimer les copies archivées inutiles
Dans les paramètres du programme (menu Fichier - Paramètres... ou appuyez sur F12), dans l'onglet Sauvegarde, cliquez sur le bouton Ouvrir dans l'Explorateur. L'Explorateur Windows s'affiche. Sélectionnez les
copies archivées dont vous n'avez plus besoin et appuyez sur le bouton
Suppr de votre clavier.
Journalisation
Le programme enregistre un journal et envoie des messages d'erreur pouvant survenir lors de l'utilisation du programme aux développeurs de celui-ci. Le type d’informations envoyées est limité aux problèmes techniques survenant dans le code source du programme et n'inclut aucune information personnelle ou donnée créée par vous.
Vous pouvez désactiver cette fonction dans les paramètres du programme (menu Fichier - Paramètres... ou F12) dans l'onglet Journalisation.
ProfiCAD 12.3.2
31. 10. 2023Blocs de symboles
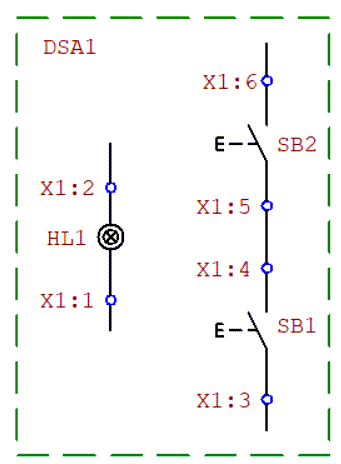
Les symboles associés peuvent être combinés en blocs. Les blocs de symboles sont délimités par un rectangle ayant sa propre étiquette (référence).
La référence du bloc est affichée dans les rapports imprimés (liste de matériaux, liste de connexions, etc.) au format "référence de bloc - référence de symbole". Exemple : le symbole HL1 dans le bloc DSA1 est affiché comme DSA1-HL1.
Pour créer un bloc :
- Dessinez un rectangle autour du groupe de symboles.
- Dans le panneau Propriétés, entrez la référence du bloc.
Le bloc peut être supprimé en effaçant le rectangle.
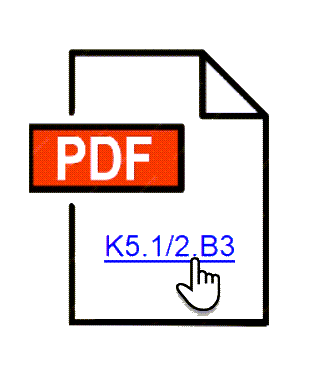
Références croisées dans le PDF
Lors de l'exportation d'un dessin au format PDF, les références croisées sont également conservées.
ProfiCAD 12.2.7
19. 9. 2023Récupération du nom d’une connexion
Une nouvelle connexion raccordée à une déjà existante peut récupérer le nom de celle-ci. Cette option peut-être activée dans les paramètres du programme :
Conducteurs - Les nouvelles connexions reprennent le nom de celle à laquelle elles sont reliées.
Viewer ProfiCAD pour Android
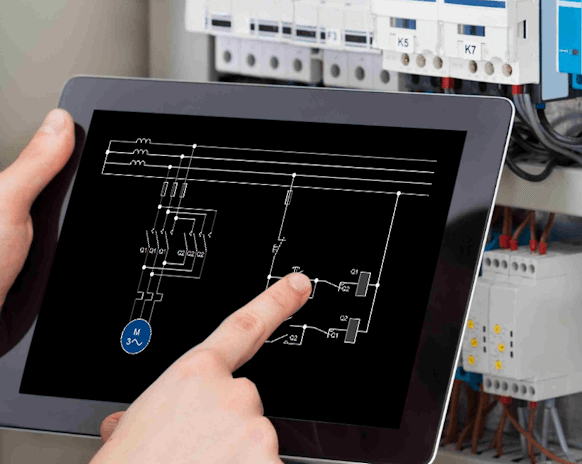
La nouvelle version 1.9 apporte un meilleur rendu, le mode sombre ainsi que différentes autres améliorations.
ProfiCAD 12.2.5
25. 7. 2023Panneau Favoris :
Le panneau « Favoris » affiche une image des symboles et est positionné au-dessus de la zone de dessin pour un accès facile.

Ajouter un symbole au panneau Favoris :
Sélectionnez un symbole dans les différentes catégories ou à l’aide de la boîte de dialogue « Rechercher des symboles » et choisissez l'option « Ajouter aux favoris ».
Supprimer un symbole du panneau Favoris :
Cliquez sur le symbole souhaité et appuyez sur la touche Supprimer de votre clavier.
Marge de bordure de schéma :
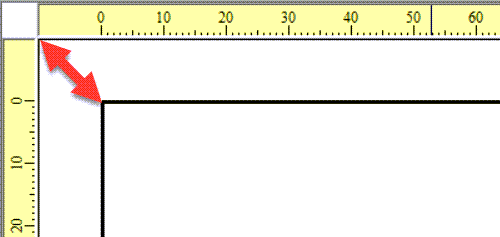
Les paramètres du logiciel, dans l'onglet « Commande », intègre l'option « Marge de la bordure du schéma », qui détermine la distance entre la bordure du schéma et le bord de la fenêtre.
Couleur des symboles de câble
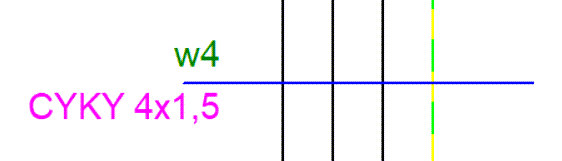
Les symboles de câble peuvent être personnalisés avec des couleurs autres que le noir. Allez dans les paramètres du logiciel, dans l'onglet « Conducteurs », et sélectionnez l'option « Couleur des symboles de câble ».
ProfiCAD 12.2.3
28. 3. 2023Modification de la numérotation des bornes
La commande Renuméroter les bornes du menu édition fait apparaitre une boîte de dialogue
affichant toutes les bornes du projet.
Le bouton Renuméroter maintenant vous permet de renuméroter toutes les bornes du projet.
Dessiner des borniers
Une nouvelle vidéo est disponible :
ProfiCAD 12.2.1
21. 2. 2023Borniers
La numérotation des borniers peut commencer par n’importe quel chiffre. Chaque connexion figurant sur le schéma peut ainsi être associée à un numéro unique.

Paramètres de bornier
Sélectionnez la borne et entrez le Numéro de départ dans le groupe Autres dans
le panneau Propriétés. Les bornes individuelles seront ainsi numérotées dans
l'ordre croissant en commençant à partir de ce numéro.
Position du cartouche

En format paysage, le cartouche peut être placé en bas à gauche ou à droite du schéma.
12. 1. 2023
ProfiCAD 12.1.1
corrections mineurs
22. 11. 2022
ProfiCAD 12.1
Les rectangles et les ellipses peuvent pivoter.
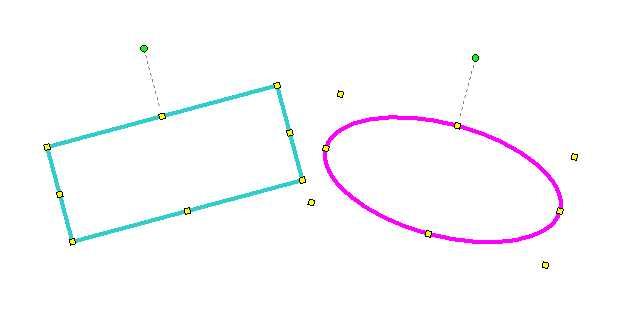
3. 11. 2022
ProfiCAD 12.0.2
corrections mineurs
1. 11. 2022
ProfiCAD 12.0.1
Unités de mesure anglo-saxonnes
Dans les paramètres du programme : F12 - Système - Autres vous pouvez
sélectionner le système de mesure qui sera utilisée :
- a) Métrique
- b) Anglo-saxon (nombres décimaux)
- c) Anglo-saxon (fractions)
Si l’échelle de la page est définie, les coordonnées des objets peuvent être saisies
dans le panneau Propriétés sous la forme valeur unité ou valeur fraction unité.
Par exemple :
- 5 cm
- 11.9 mm
- 5.41 "
- 1 3/8 "
Éditeur de symboles
Dans l'éditeur de symboles, les coordonnées des objets sont indiquées en dixièmes
de millimètre. Cette forme pratique permet de modifier les valeurs à l'aide de la
molette de la souris. Si vous souhaitez entrer les coordonnées avec une unité (par
exemple, « 5 cm »), appuyez sur F12 dans l'éditeur de symboles, sélectionnez
Symbole et cochez la case Utiliser les unités dans le panneau Propriétés.
Ancrage
L'ancrage peut être saisi en unités métriques ou anglo-saxonnes, par exemple, 4 mm, 0,5 ", 1/2 ", etc.
Panneau Symboles en images
Dans ce panneau, chaque symbole est associé à son nom placé dessous. Vous pouvez modifier la taille de l’aperçus des symboles à l'aide du curseur en haut de la fenêtre.

Arc défini par trois points
Pour commencer à dessiner un arc, utilisez la commande Tracer - Arc défini par 3 points ou cette icône : ![]() .
.
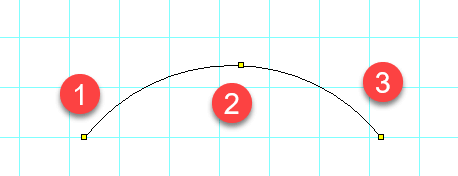
Le premier clic de souris définit le point de départ
Pour finir le tracé de l’arc, appuyez sur la touche Esc.
L'ancienne méthode de tracé d’un arc a été renommée Arc inscrit, car cet arc est
défini par un rectangle et deux points : le point de départ et le point d’extrémité.
L'icône de cet arc est ![]() :
:
Importation améliorée depuis AutoCAD
Lors de l'importation depuis AutoCAD sous forme de graphiques vectoriels, il est possible de spécifier la taille du schéma importé.
Après avoir inséré le symbole importé dans le schéma, bien qu'il soit possible de le redimensionné à l’aide de la souris, il est plus pratique que le symbole ait approximativement la taille qu'il aura dans le schéma de destination.
La taille peut aller de 3 cm (pour les petits symboles) à 100 cm (par exemple des schémas avec un plan d'étage étendu). Vous pouvez définir la taille souhaitée à l'aide du curseur en haut de la fenêtre.
Nouvelle option lors de la renumérotation des connexions.
Vous pouvez maintenant utiliser l'option
tout renuméroter sauf les connexions comportant des lettres dans le nom.
Si vous utilisez cette option, les connexions
associées à un nom tel que « L1 », « L2 », « PEN », etc. ne seront pas renumérotées.
Comment installer ces nouvelles fonctionnalités
Si vous possédez déjà ProfiCAD, vous pouvez télécharger Installateur de mise à jour. Vous pouvez installer la nouvelle version sur la version existante. Il s'agit d'une mise à jour payante.
Si vous avez acheté ProfiCAD après le 1er janvier 2022, vous pouvez passer gratuitement à la version 12. Pour l'activer, utilisez la clé que vous avez reçue lorsque vous avez acheté le logiciel.
Comment passer à la version 12

Si vous avez acheté une version précédente de ProfiCAD, vous bénéficiez d’une remise de 50 % sur sa dernière version.
Installez la version 12 et entrez votre clé de licence. Le programme affichera un code de remise. Utilisez le formulaire de commande disponible sur la page correspondante, remplissez le formulaire et entrez le code de remise.
Si vous préférez acheter la dernière version avant d’installer la version 12, contactez-nous en utilisant le formulaire de contact disponible sur notre site, nous vous fournirons votre code de remise.
Ne ratez pas les prochaines versions
Abonnez-vous à notre newsletter. Chaque newsletter contient un lien de désabonnement.