Nouveautés - Version 10
2. 9. 2020
ProfiCAD 10.6
La liste des câbles peut comporter des colonnes personnalisées.
1. 7. 2020
ProfiCAD 10.5.1
corrections mineurs
10. 6. 2020
ProfiCAD 10.5
Dessiner des cercles
Le dessin de cercles peut être démarré via la commande Dessiner - Cercle, le raccourci clavier C ou cette icône :![]() .
.
Option de désactivation des références croisées pour une connexion spécifique
Sélectionnez la connexion et décochez la case Afficher les références croisées dans le panneau Propriétés.
Sélection de la police de caractères des noms de connexion
Jusqu'à lors, les noms des connexions étaient affichés dans la même police que les références de symboles. Désormais, les noms des connexions disposent de leur propre police (voir Fichier - Paramètres - Document - Police).
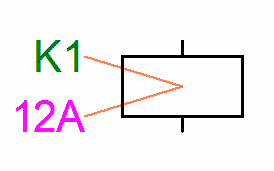
Lignes d'aide activées par défaut
Les lignes d'aide sont une fonctionnalité très utile mais souvent négligée. Elles sont par conséquent désormais activées par défaut. Vous pouvez les désactiver via la commande de menu Aperçu - Lignes d'aide.
31. 3. 2020
ProfiCAD 10.4.5
Hyperliens vers des fichiers locaux et des pages Web
voir le manuel
Les références croisées des conducteurs peuvent inclure le nom du conducteur
Dans les paramètres du programme (F12-Système-Symboles) vous pouvez utiliser le format {ref}/{pa}.{zone} au lieu de /{pa}.{zone} afin que les liens incluent également le nom du conducteur.
Déplacement des étiquettes des conducteurs
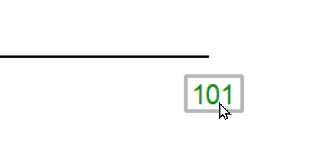
Il est possible de déplacer les étiquettes des conducteurs à l'aide de la souris.
Conversion de symboles
Les futures versions du programme ne prendront plus en charge le format obsolète dans lequel certains symboles ont été créés (avant la version 5).
Il est fortement recommandé de convertir vos symboles afin qu'ils restent compatibles avec la version 11. Pour démarrer la conversion, choisissez la commande Fichier - Convertir des symboles.
Changement de terminologie
Champs de données a été renommé Variables.
22. 11. 2019
ProfiCAD 10.3.8
corrections mineurs
20. 11. 2019
ProfiCAD 10.3.7
Organisation plus facile des colonnes dans les rapports papier
Pour éditer des colonnes, faites un clic droit dans l'en-tête du tableau. Un menu apparaît, il vous permet :

- d'ajouter ou de supprimer une colonne
- de déplacer une colonne à gauche ou à droite
- de définir l'alignement des colonnes
- d'attribuer une variable à une colonne
Une variable est attribuée à chaque colonne. Vous pouvez modifier ce
paramètre via Paramètres de colonne.
Chaque rapport contient plusieurs variables prédéfinies. Certains rapports papier (nomenclature, liste des conducteurs) vous permettent d'ajouter des colonnes avec des variables personnalisées. Ces variables personnalisées sont également des attributs des symboles ou des conducteurs.
4. 10. 2019
ProfiCAD 10.3.4
Modification symétrique des dimensions d'un symbole
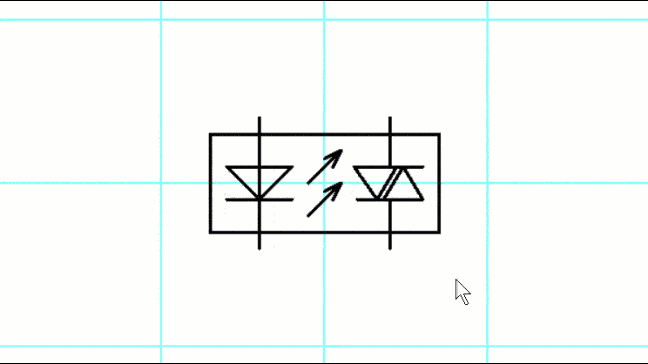
27. 8. 2019
ProfiCAD 10.3.2
Désignation des conducteurs dans un câble
Faites un clic droit sur le symbole d'un câble, une boite de dialogue s'ouvre.

Vous trouvez le champ étiquette de conducteur de câble dans la partie basse de cette boite de dialogue. Vous pouvez définir une étiquette pour chaque conducteur, et spécifier si cette étiquette s'affiche ou non. Les étiquettes de conducteur s'affichent sur le schéma et apparaissent dans l'impression du rapport Liste des câbles.
27. 5. 2019
ProfiCAD 10.3.1
corrections mineurs
15. 5. 2019
ProfiCAD 10.3
Amélioration de la liste des câbles
La liste des câbles contient des informations sur les symboles et les points de connexion auxquels un câble est raccordé. La liste contient les caractères suivants :
| Caractère | Séparateur |
|---|---|
| ; | entre les symboles |
| , | entre points de connexion |
| : | entre les symboles et les points de connexion |
Exemple : R6:1,2,3;X5:3
Le câble est connecté aux points de connexion 1, 2 et 3 du symbole R6 et au point de connexion 3 du symbole X5.
Valeur de dimension modifiable
Vous pouvez définir un texte de cote personnalisé dans le panneau Propriétés.
6. 3. 2019
ProfiCAD 10.2.1
Prévisualisation des pages et des calques

Passez la souris sur le panneau Pages pour afficher un aperçu des différentes pages, le cas échéant. Cela facilite la navigation dans les schémas comportant plusieurs pages.

Passez la souris sur le panneau Calques pour afficher un aperçu des différents calques, le cas échéant. Vous pouvez ainsi très facilement voir quels objets sont sur quel calque.
Imprimer la page active
Faites un clic droit sur le schéma et sélectionnez Imprimer la page active.
Appliquer des paramètres de format à plusieurs pages
Utilisez cette fonction pour appliquer des paramètres de format à plusieurs pages simultanément. Cela peut être utile si, par exemple, vous souhaitez modifier le format de papier pour un schéma comportant plusieurs pages.
Procédure :
- Dans la boite de dialogue Paramètres d'impression ou Taille de la page, cliquez sur
Appliquer les paramètres à d'autres pages. - Une boîte de dialogue s'ouvre, vous pouvez y sélectionner les pages auxquelles vous souhaitez appliquer les mêmes paramètres. Confirmez en cliquant sur
OK.
30. 1. 2019
ProfiCAD 10.1.1
Filtre de nomenclature
Le filtre vous permet de déterminer les symboles qui apparaissent dans la nomenclature.
Dans la fenêtre Nomenclature, appuyez sur le bouton Filtre. Une boîte de dialogue apparaît, elle contient deux onglets Filtre symboles et Filtre calques.

Le filtre symboles contient deux champs de texte. Dans le champ Inclure, indiquez le nom des symboles à inclure dans la nomenclature. Si ce champ est laissé vide, tous les symboles seront inclus. dans le champ Exclure, indiquez le nom des symboles à exclure de la nomenclature.
Saisissez un nom par ligne. Il n'est pas nécessaire d'entrer le nom complet des symboles. Le filtre gère deux caractères spéciaux :
^ pour le début du nom. Par exemple, ^dis inclura tous les symboles dont le nom commence par « dis ».
$ pour la fin du nom. Par exemple, teur$ inclura tous les symboles dont le nom se termine par « teur ».
Zone de test
Dans la partie droite de la fenêtre, vous trouverez une liste de symboles utilisés pour tester le filtre. La liste contient soit uniquement les symboles des équipements du schéma actif ou la bibliothèque entière.
Les symboles du schéma actif apparaissent en vert ou en rouge, selon qu’ils remplissent le critère du filtre ou non.
Sélectionner bibliothèque de symboles vous permet de tester si le filtre peut être utilisé pour des symboles qui ne figurent pas dans le schéma actif. La liste des symboles de la bibliothèque entière est monochrome et seuls les symboles ayant rempli le critère du filtre apparaissent.
Coller des images du presse-papier
Le logiciel vous permet d'insérer une image du presse-papier de Windows dans le schéma. C’est le moyen le plus simple d’insérer une image venant d’une autre source, par exemple d’un catalogue PDF.
- Dans le document, agrandissez l'image autant que possible pour éviter qu'elle ne soit déformée. Utilisez par exemple la commande
agrandir, ou la molette de la souris en appuyant sur la toucheCtrl. - Effectuez une capture d'écran. Dans Windows 10, appuyez sur
Win+Shift+S. Pour les systèmes plus anciens, appuyez surPrtScn. - Retournez dans ProfiCAD et appuyez sur
Ctrl+V.
1. 12. 2018
ProfiCAD 10
Mesure de dimensions
Distance linéaire
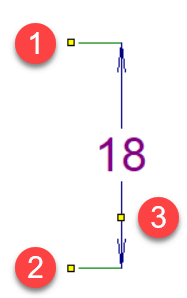
Tracez une ligne de mesure verticale ou horizontale.
Cliquez sur l'icône ![]() ou sélectionnez la commande
ou sélectionnez la commande Tracer - Cote linéaire. Faites un clic gauche pour sélectionner le premier point
Cote alignée
Mesure d'une cote quel que soit l'angle.
Cliquez sur l'icône ![]() ou sélectionnez la commande
ou sélectionnez la commande Tracer - Cote alignée. La procédure est la même que pour les distances linéaires.
Différence entre les cotes linéaires et alignées :
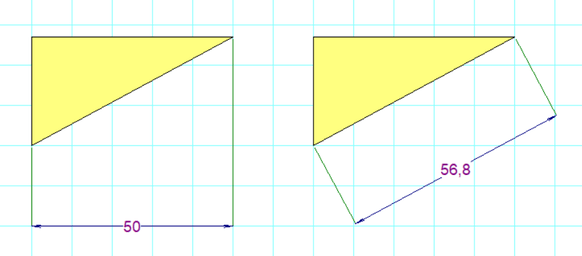
Mesure de diamètre
Outil utilisé pour mesurer le diamètre d'un cercle. Cliquez sur l'icône ![]() ou sélectionnez la commande
ou sélectionnez la commande Tracer - Mesure de diamètre. Le programme prend en charge trois manières de mesurer les dimensions d'un cercle. La mesure du diamètre est définie par deux points : le premier point est situé sur le cercle et le deuxième point est situé
- à l'intérieur du cercle
- à l'extérieur du cercle
- au point opposé sur le cercle
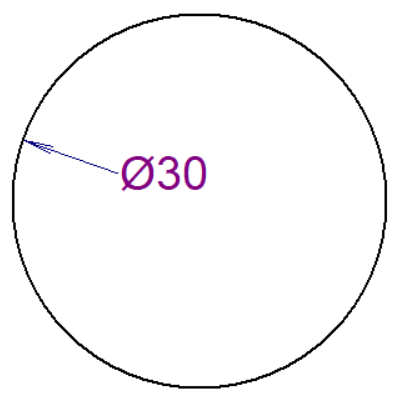
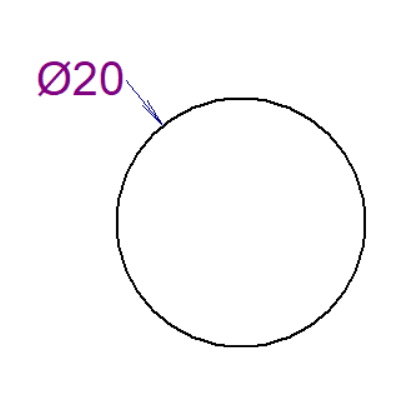
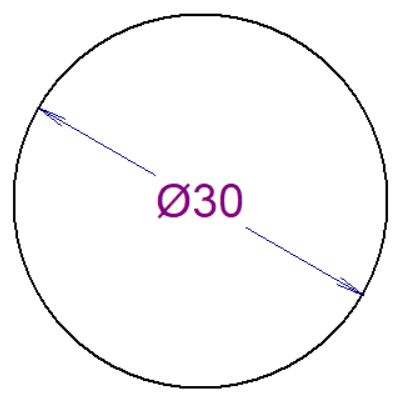
Styles de cote
Le programme contient plusieurs styles de mesure prédéfinis. Chaque page peut être associée à un jeu de styles de mesure différent.
Faites un clic droit sur le schéma, sélectionnez Paramètres de page dans le menu contextuel et choisissez l'onglet Style de mesure. Une boîte de dialogue apparaît, elle vous permet :
- choisir l'un des styles prédéfinis
- créer un nouveau style de mesure
- modifier un style de mesure
- supprimer un style de mesure

Un clic sur le bouton Nouveau ou Modifier ouvre une fenêtre de dialogue dans laquelle vous pouvez modifier les propriétés du style. La boîte de dialogue comprend également un aperçu du style de mesure précisant la signification de tous les paramètres.

Unités de mesure
Toutes les dimensions d’une page s'affichent avec la même unité de mesure que celle que vous définissez dans la boite de dialogue Style de mesure. L'unité de mesure n'est pas mise en référence dans les dimensions mais peut être indiquée dans le cartouche. La variable système correspondante est {_du} (« du » pour dimension unit).
Paramètres d'impression et taille de la page
Les modifications suivantes ont été apportées depuis la dernière version :
- Les
Paramètres d'impressionetTaille de la pagesont maintenant séparés. - 2. Chaque page peut avoir une taille différente.
Paramètres d'impression
Faites un clic droit sur le schéma, sélectionnez Paramètres de page dans le menu contextuel et choisissez l'onglet Paramètres d'impression. Une boîte de dialogue apparaît, elle vous permet :
- de sélectionner un format de papier parmi plusieurs formats prédéfinis
- si vous souhaitez utiliser une taille de papier différente, cliquez sur le bouton
Configurationet sélectionnez un format dans la boîte de dialogue de l'imprimante - de définir l'échelle d'impression
- de répartir l'impression d'un schéma sur un nombre donné de feuilles de papier, en largeur comme en hauteur (ceci permet par exemple d'imprimer un schéma initialement au format A3 sur un papier de format A4)
Taille de page
Faites un clic droit sur le schéma, sélectionnez Paramètres de page dans le menu contextuel et choisissez l'onglet Taille de page. Une boîte de dialogue proposant trois formats de papier apparaît :
- a) selon les paramètres d'impression
- b) taille personnalisée en millimètres
- c) formats de papier prédéfinis
Pour a) et b), vous pouvez également spécifier le nombre de feuilles de papier dans les sens horizontal et vertical.
Étiquettes de conducteur
Les étiquettes de conducteur peuvent être placées directement sur ceux-ci (plutôt qu'à côté) afin d'économiser de la place.
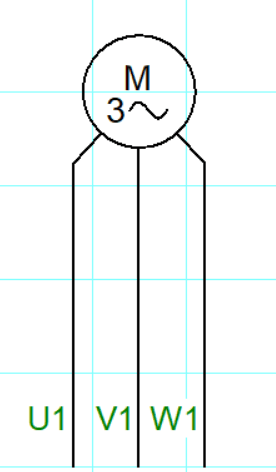 |
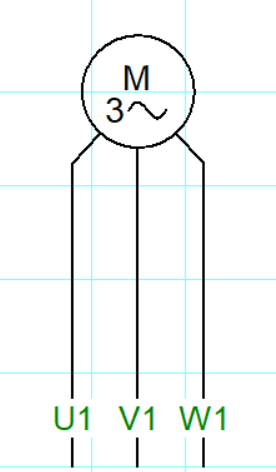 |
| avant | à présent |
Cette option est accessible dans les paramètres du logiciel (F12) - Numérotation des conducteurs, Placer les étiquettes sur les conducteurs.
Comment installer ces nouvelles fonctionnalités
Si vous possédez déjà ProfiCAD, vous pouvez télécharger Installateur de mise à jour. Vous pouvez installer la nouvelle version sur la version existante. Il s'agit d'une mise à jour payante.
Si vous avez acheté ProfiCAD après le 28 mai 2018, vous pouvez obtenir la mise à jour vers la version 10 gratuitement. Pour l'activer, utilisez la clé que vous avez reçue lorsque vous avez acheté le logiciel.